Na tela das configurações o primeiro passo definir o gatilho para o acionamento do bot. Aqui será onde você escolherá o tipo de gatilho que será acionado.
Escolha a opção“ QUANDO UM WEBHOOK É RECEBIDO" e em seguida clique “CRIAR UM WEBHOOK”.

Na sequência escolha a opção de Webhook Customizado, clique novamente em “CRIAR WEBHOOK”.

Na tela seguinte você irá fazer a associação dos campos definidos na Letalk com os que receberemos no pacote de Webhook da sua integração, sendo obrigatório a associação do campo de telefone.
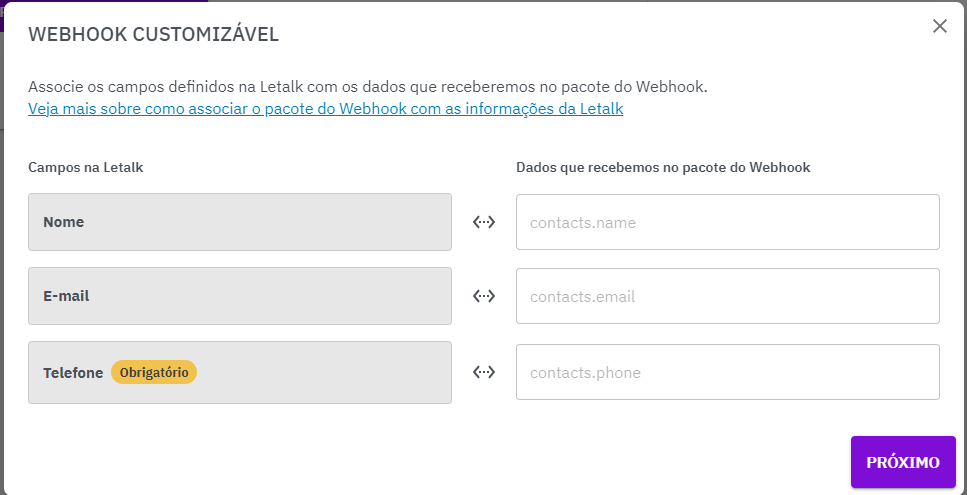
Após criar o webhook você será direcionado para o link de URL onde você deverá copiar e colar a URL no seu fluxo dentro da plataforma onde será integrado com a Letalk.
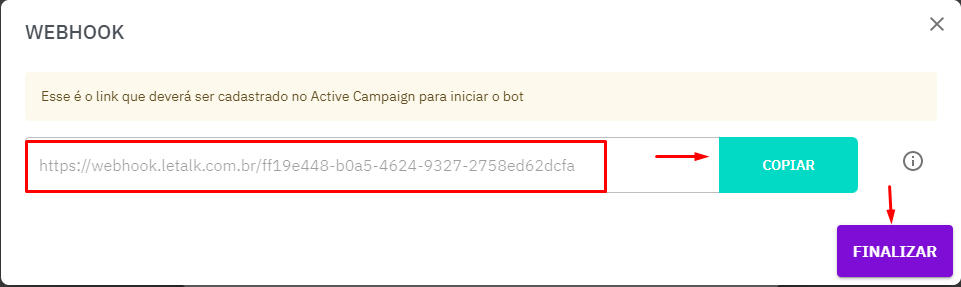
Apresentamos aqui, por exemplo, a associação dos seguintes campos dessa API: nome, email e phone com os campos Nome, E-mail e Telefone.
Para criar o primeiro passo do chatbot basta segurar e arrastar o ‘’bloco’’ que deseja.
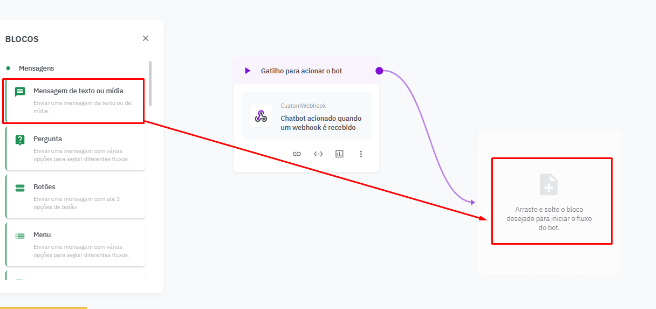
Ficando no final da seta.
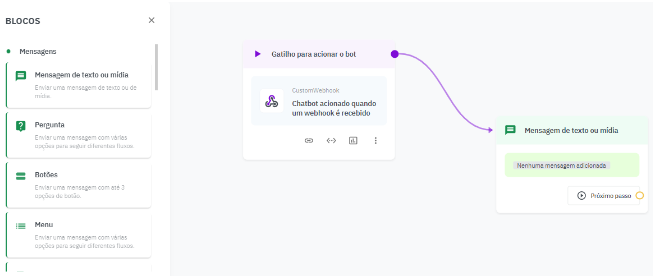
Independente da opção escolhida, é necessário configurar a mensagem a ser enviada ao usuário.
Siga o passo a passo para cadastrar as mensagens nos blocos desejados
Para criar um menu com opções é necessário selecionar a opção “pergunta” ou ‘’Botões’’
Configure sua mensagem conforme desejado na caixa verde que abrirá em seguida:
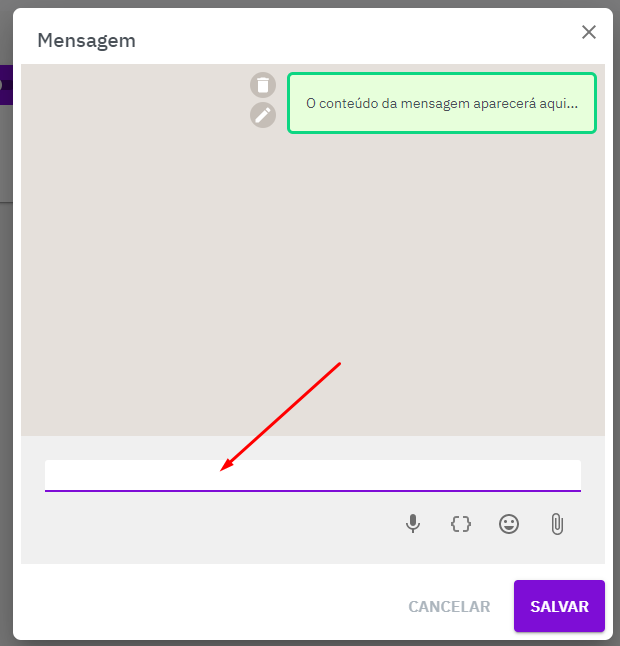
Para inserir uma variável, basta clicar no símbolo conforma a imagem a baixo. Você pode inserir variáveis ao seu texto de nome do cliente salvo na Letalk ou nome salvo no WhatsApp e também variável de e-mail e de número de WhatsApp.
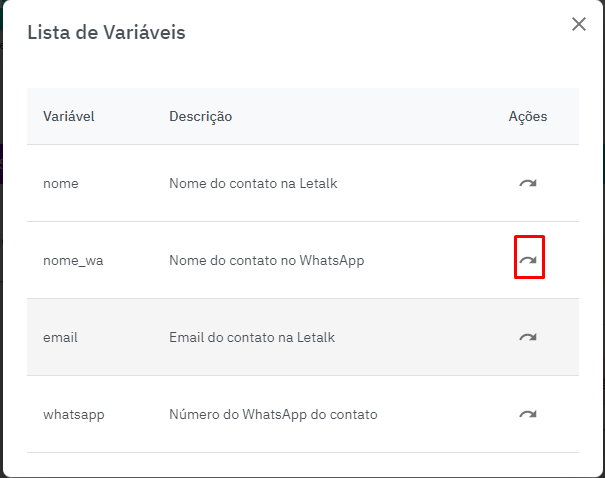
Quando satisfeito, clique em “SALVAR”
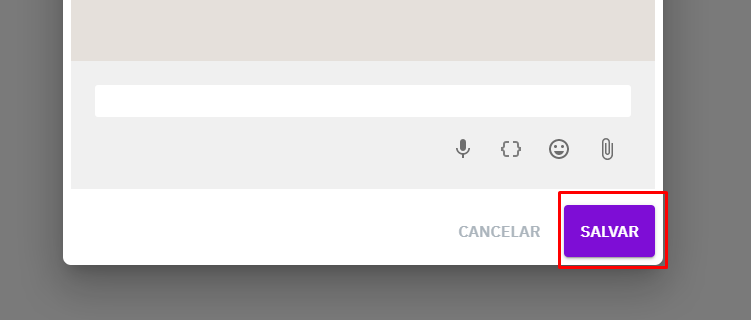
Você pode alterar nome do seu chatbot clicando nos 3 pontinhos, no canto superior direito da sua tela.
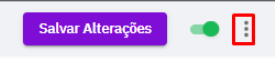
Clique em Alterar.
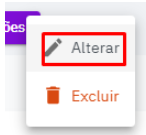
E assim colocar o nome do Bot.
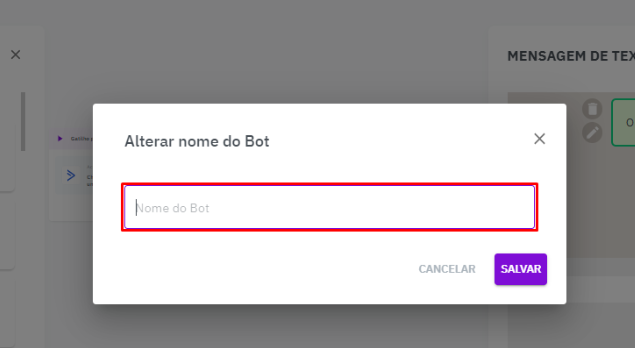
Ative o chatbot em sua conta clicando no ícone indicado abaixo, no canto superior da tela e quando ficar verde, indica que está ativo.
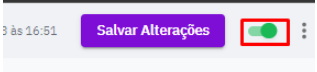
Clique em “SALVAR ALTERAÇÕES” e pronto, seu chatBot está ativo.
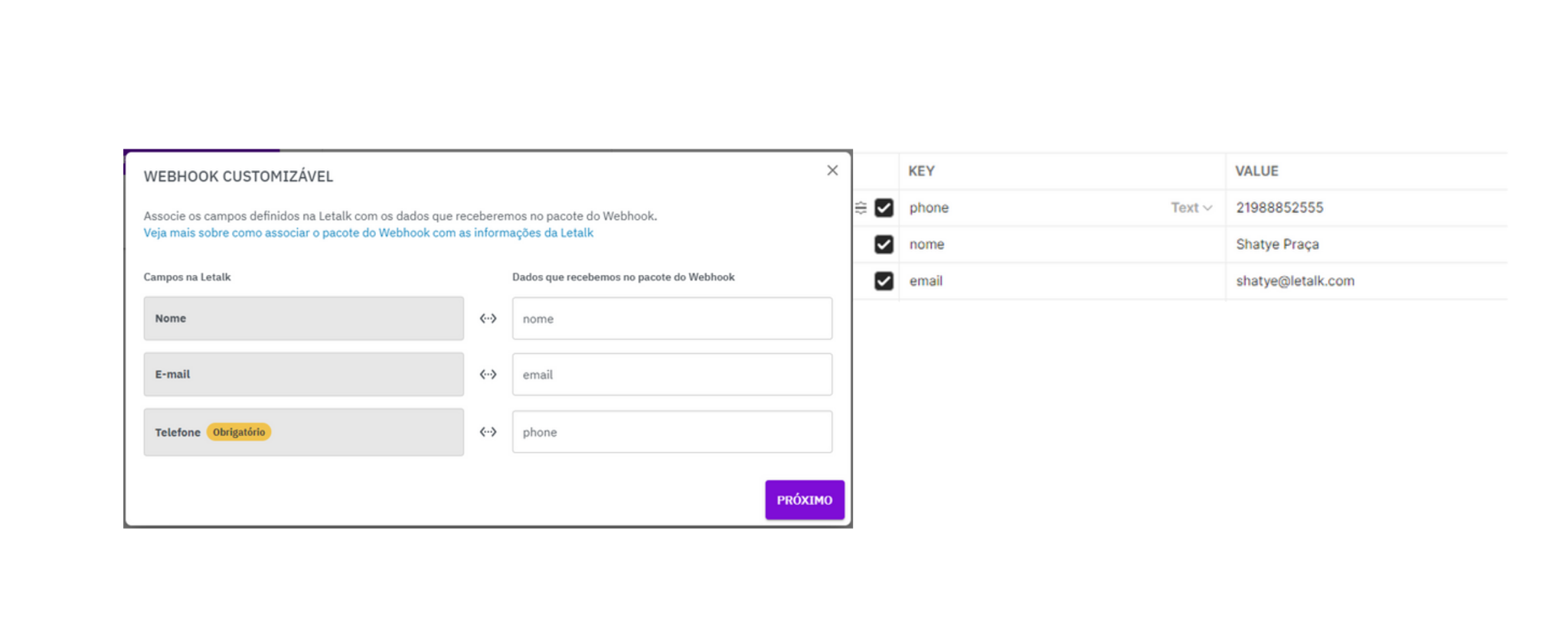.png)